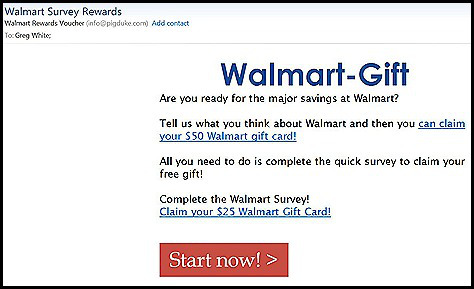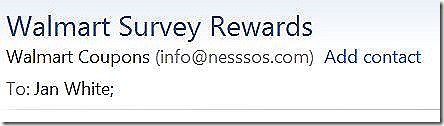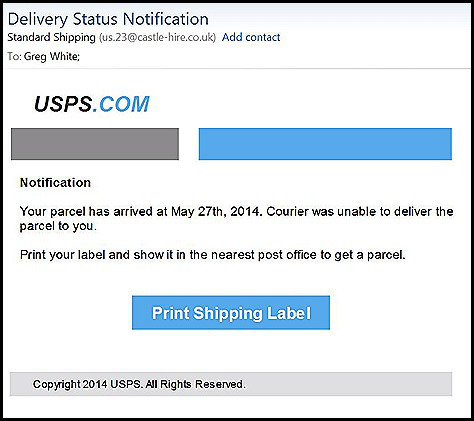The headline of 7-2-14 of MacRumors says that Apple discontinues AIM support for many OS X users with legacy Mac.com/Me.com IDs. By legacy they refer to older versions of OS X. http://www.macrumors.com/2014/07/02/aim-mac-me-ids/ Over 100 comments are posted. Any workaround for this?
OS X and iOS Application Compatibility Table
Past Prez Art Gorski passes along this info: "If you are waiting to install a new OS (such as the Yosemite Public Beta) because you are worried about compatibility issues, check out the Application Compatibility Table over at RoaringApps. There are compatibility charts from Snow Leopard up to Yosemite, and from iOS 5 up to iOS 8. If you don't see an app listed there and you know its status, you can submit it to the list. It's a great resource that is easily searchable if you need to determine what does and doesn't work." Try this link: http://www.macobserver.com/tmo/cool_stuff_found/post/os-x-and-ios-application-compatibility-table?utm_source=macobserver&utm_medium=rss&utm_campaign=rss_everything
Remember, you can enlarge your view of the page by doing Command with the +
Solving iPhoto Problems
That indicates that the library was open at a time when the computer was improperly shut down and iPhoto did not have a chance to unlock the library. Or it could be that you are using two different computers or two different logins using the same library, and that the other computer or user left the library in a locked state or one or the other is still using it.
- Open Finder and navigate to the Pictures folder.
- Look carefully in the lower left corner of the icon for the iPhoto Library. If it has a tiny lock pictured there, go to the next step. Otherwise, jump over steps 3 and 4.
- Select the iPhoto Library folder (left-click once), and then hold down the Command key and press the ‘i’ key momentarily. This will bring up a new window.
- In the new window, look for the box in the General section that says “Locked.” Uncheck the box and close the window. You should now be able to open the iPhoto Library.
If the iPhoto Library is not locked, there may be an item inside that folder that is locked. Of course, the only way to see the contents of that folder is by the following:
- Right-click on the iPhoto Library folder and select “Show package contents.”
- In the content, look for a tiny lock icon on any item, and if found, unlock it as in step 4 above.
Learn About iPhone and Its Apps
On August 2 in the Prescott Library Founders Suite starting at 1 PM, John Carter will be talking about the iPhone and the millions of apps that are available. Okay, 1.2 million as of June, 2014. Most of them are probably copycats or lame gadgets, so that pares it down to probably less than a few thousand useful apps.
John will focus on the 24 standard apps and some others that he has found useful with categories in Astronomy, Business, Communication, Education, Entertainment, Finance, Internet, Lifestyle, Music, Navigation, Photography, Productivity, Reading, Social, and Utilities, probably none of which are in the top 100 apps for the iPhone for 2014 (but he will show you the list of 100.) Games will not be talked about, unless you like Sudoku.
He will also cover the upcoming iOS 8 and what features you won’t be able to use if you don’t have a Mac.
This talk follows John's monthly Digital Mac SIG which is in the same room, starting at 10 AM. Please attend and harass John just enough to keep him awake. (Who said that!)
iPhone's Mysterious "Other" Data
"f you own an iPhone here is some info that may be helpful -- particularly the tip about iMessage," Jim Hamm writes. Here he explains:
"Well, there could be a couple things that could be contributing to it, but the most likely culprits are your apps. More specifically, one culprit: iMessage. You’re probably not aware of this, but every time you send or receive a file within an iMessage — whether it’s photos or various documents — your iPhone stores that data. If you are like millions of other users who enjoy sending silly photos to friends and family (or inappropriate ones if you’re into that sort of thing), that data can accumulate very quickly over time.
"On the rare occasion, restoring the iOS on your iPhone can resolve this issue, but the less invasive solution is to locate problematic apps on your phone that could be taking up space.
"To free up that space, follow these instructions:
- Make sure your phone and apps are synced in iTunes.
- If possible, make sure you have backed up or copied off any documents or data you might need, as you will lose it. A lot of apps allow you to email documents and data.
- On the phone, go to Settings/General/Usage. You should find a list of all the apps.
- On the right hand side is a list of the total storage space each app is using, including the app itself. The list is also handily listed in descending order of size. If you tap on on one of the apps on the list, it shows you how much space is being used by documents and data. You also have the option to delete the app.
- To delete the app, simply tap on “Delete App.” The app is deleted, and so is the data stored in the ‘other’ area. Repeat for other apps if necessary.
- To re-install the app(s), plug it in to your iTunes and re-sync your phone. The app(s) are re-installed with no data taken up in the ‘Other’ area.
"If you want a visual representation of your data, the third party app iExplorer is very easy to use and available as a temporary demo. You can also buy it if you want."
http://www.macroplant.com/iexplorer/
Want to Experiment on OS X?
Jim Hamm comes up with an idea: "For those of you that like to experiment and explore a bit on OS X, here is an app you might try: XtraFinder. (http://www.trankynam.com/xtrafinder/)
Gmail Tips
"If you use Gmail, here are some tips that might make your emailing a bit easier. Over time, Gmail has evolved into a powerful email system. Of course, it's got Google with lots of money and people pushing it along," exclaims Jim Hamm. Take a look at these 35 tips the columnist has labeled "awesome," and note the various comments posted.
NeoOffice Now Available at App Store
John Carter has some good news. "In the past, NeoOffice (which contains a full featured word processor nearly identical to Word in MS Office) was available for a nominal fee of $10, which presumably had to be renewed every year. NeoOffice is now available in the App Store for $29.99, and presumably all future updates will be FREE. I would expect this to apply to minor updates, but major updates might come with a fee (and discounted if you own a previous version).
How to Designate Someone as VIP in Mail
Lately, Jim Hamm's emails have come with a star beside his name. Jim has been designated as a VIP. Wonder how he does it. . .
With emails from my six siblings it would be nice to have the mail list show them with the star and VIP to find them from all the other email. Turns out it's easy to do.
Click to open a message from a sender you want to designate as VIP. Put your cursor beside the sender’s name and click. Up comes a little box with choices: Copy Address, Add to VIPs, New Email, Show Contact Card. Click on Add to VIP and a little star comes to the left of that person’s name on that email. In the list of emails you’ve just received there’s a star also by their name. You can designate someone -- or yourself! -- as VIP by clicking same place in an outgoing mail.
A long article about Mail is here.
Add Comments to an Email and Send It Back
David Passell had ideas to send to me after reading my email to him the other day. I got his email with his comments added in red so they were easy to find.
- Open Mac's Mail program.
- Highlight the Subject of one of the emails you've received.
- On the top menu bar click on Message.
- On that drop down menu go to Move to Drafts, but if you want to preserve the inbox message intact choose Copy to Drafts.
- Double click on the Message in Drafts and it will come up as a draft to be edited, addressed, etc.
Amazing Photos From Your iPhone
"If you haven’t heard about it yet, this is totally awesome — and I don’t say this about anything unless it really is!" Now John Carter goes on to explain.
About iCloud
At the June 21 joint meeting of the Prescott Computer Society (PCS) and PMUG at the Prescott Public Library John Carter presented a program on iCloud. His notes are here on Tips 'n Tricks. Take a look at the list of interesting info Mary Ann Clark has posted on pmug.us under the heading of Benefits. John's got 18 articles there.
Essential for OS X Mavericks
"If you're running OS X Mavericks, here is an article describing what the author considers as 11 essential utilities you might consider using," Jim Hamm writes. See what you think. . .
8 Simple Tips: Secure Mac from Malware, Viruses & Trojans
Two key words jump out here: "simple" and "secure." Jim Hamm has found a very helpful site at OS X Daily. Read these 8 tips here.
What's Happening
Get the idea that your hour-long TV news program has not covered all the world news that’s happening? They’ve put in some cutesy pieces to lighten up the otherwise bad news from here and there? The Internet to the rescue!
Go to www.onlinenewspapers.com and you’ll see this. (Click to enlarge, click again to return to this view.)
It’s interesting to see their take on news happening in other nations of the world. It’s even interesting to see the ads on their websites!
See the latest Apple news? http://www.apple.com/hotnews/ And at the bottom of that page see Recent Press Releases. There’s a link to the side to click for iTunes Movie Trailers. When you click on the little RSS button it takes you to NetNewsWire so you can keep informed, along with the other sites you want to keep current.
How are the 400+ Apple stores doing? https://www.apple.com/retail/storelist/ Scroll through the list of the states for the city you want to check out. On the right side near the top choose a country or region: 16 nations have Apple stores. The largest store in the world is in Amsterdam, according to Wikipedia. The first glass staircase got design patent in 2002 in the U.S.
Look here for lots of news. http://www.thebigproject.co.uk/news/ This site has worldwide news in English, along with 15 in “Europe - Original Language.” There’s Miscellaneous News with listings of News Aggregators and Blogs, News Podcasts: BBC, CNN, Guardian, Financial Times, NPR, and Voice of America. Under Minorities: 4 links, even Children’s News with 4 links, Good News with 3 links.
Here at http://www.refdesk.com/paper.html lists the US newspapers by states. Then scroll down to their listings of world newspapers by area, then 63 national news sites (The Arizona Republic link is on this list), and 24 Worldwide News Sites.
A Must-Have iOS App
"How many times have you wanted to access a file that is on your computer (Mac or PC) from your iPad, iPod Touch, or iPhone? Even if it was only once, you know how frustrated you got because it just didn’t seem like it would be possible," begins John Carter.
Now, John offers some helpful info. "Enter FileBrowser from Stratospherix.
Some Specific Malware Emails
"Of course you already know not to click suspicious emails so you don't end up with a virus or some other malware. Following are some examples that Greg, a blogger I follow, wrote and shows some of the suspicious emails he and his wife have been recently receiving. As he says, just be careful." And thanks to Jim Hamm for this new alert.
Security Precautions for Protection
"If you should decide to use two-step verification as a further protection from ransomware and other malware, here is an article with details on how to go about setting this up," writes Jim Hamm.
And John Carter sends this advice: "If you get a notice from USPS to click on a button to open a shipping label to print, don’t. Any email is safe to open. Just don’t click on anything unless you have verified what you are clicking on."
Ransomware Attack: What To Do
" Here is another article discussing what to do if your iPhone or iPad is hacked for ransomware." And, of course, Jim Hamm immediately gets our attention. "Unfortunately, hacks such as this are becoming more frequent as the following quote from the article mentions:
'Database breaches are becoming far too common, with eBay, Adobe, Yahoo, and Target all falling victim in recent months.'
Jim's advice is, "It seems the best thing to do to prevent this is to switch to a two-step verification process on your device.....
What is a Computer Port?
"You've probably heard the term 'port' mentioned when discussing computers. What, exactly, is a computer port? Here is an excellent explanation from the 'Ask Leo!' newsletter," Jim Hamm informs us. See it here.